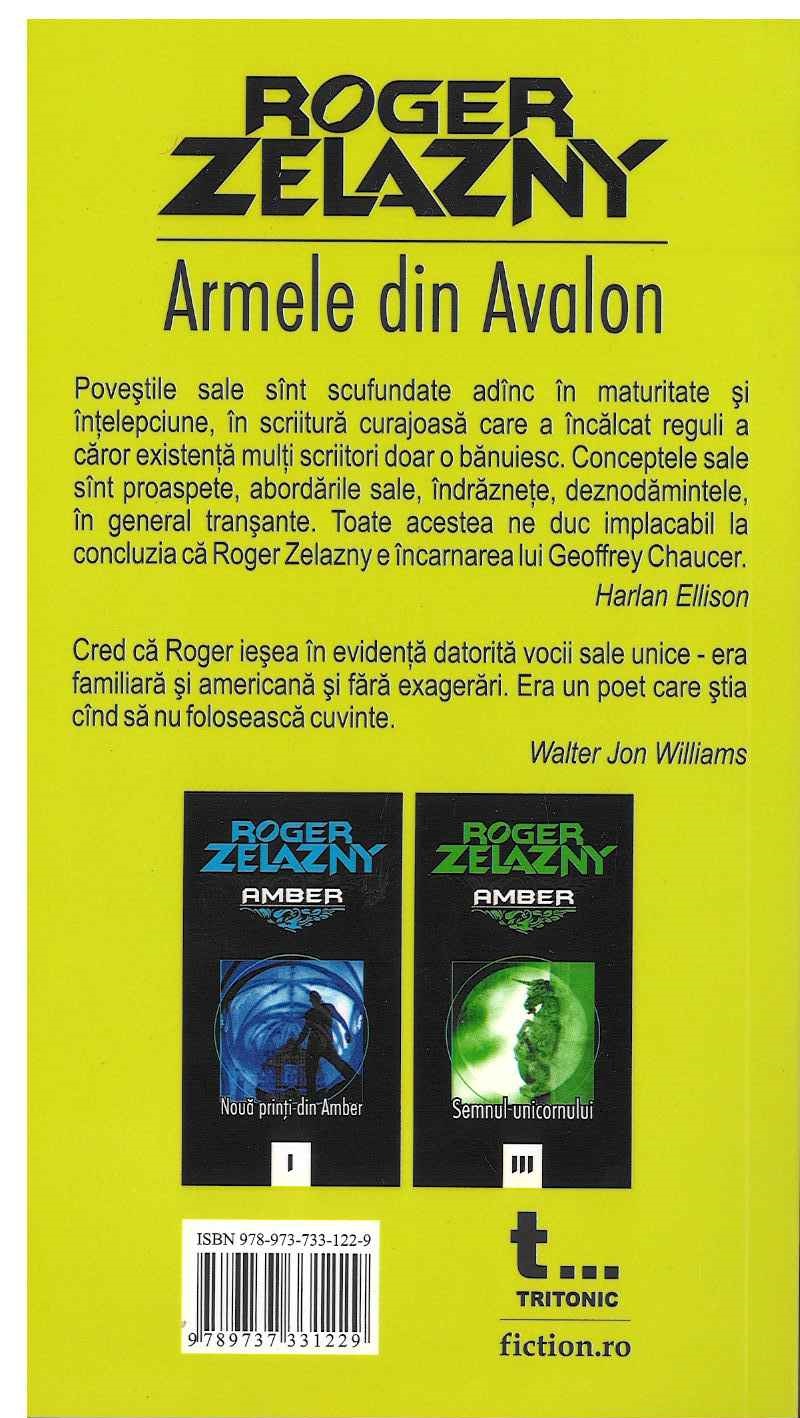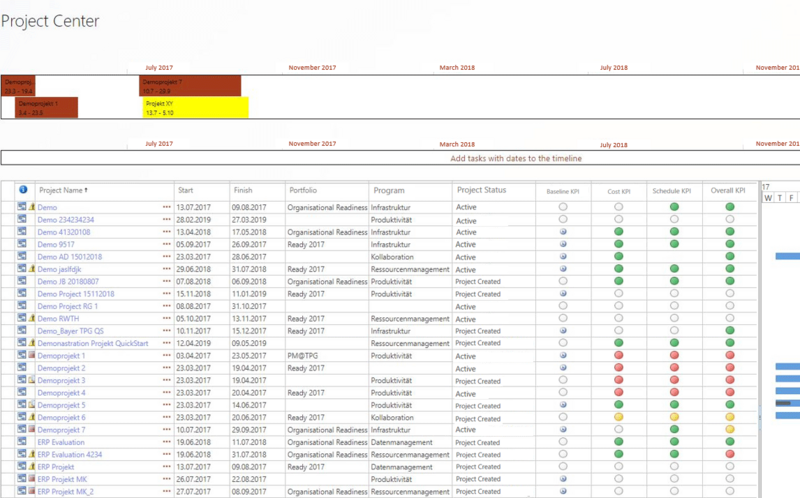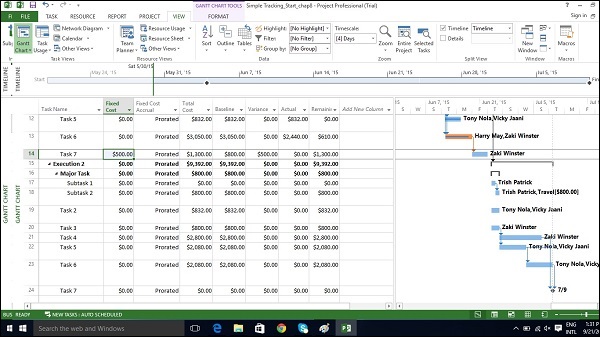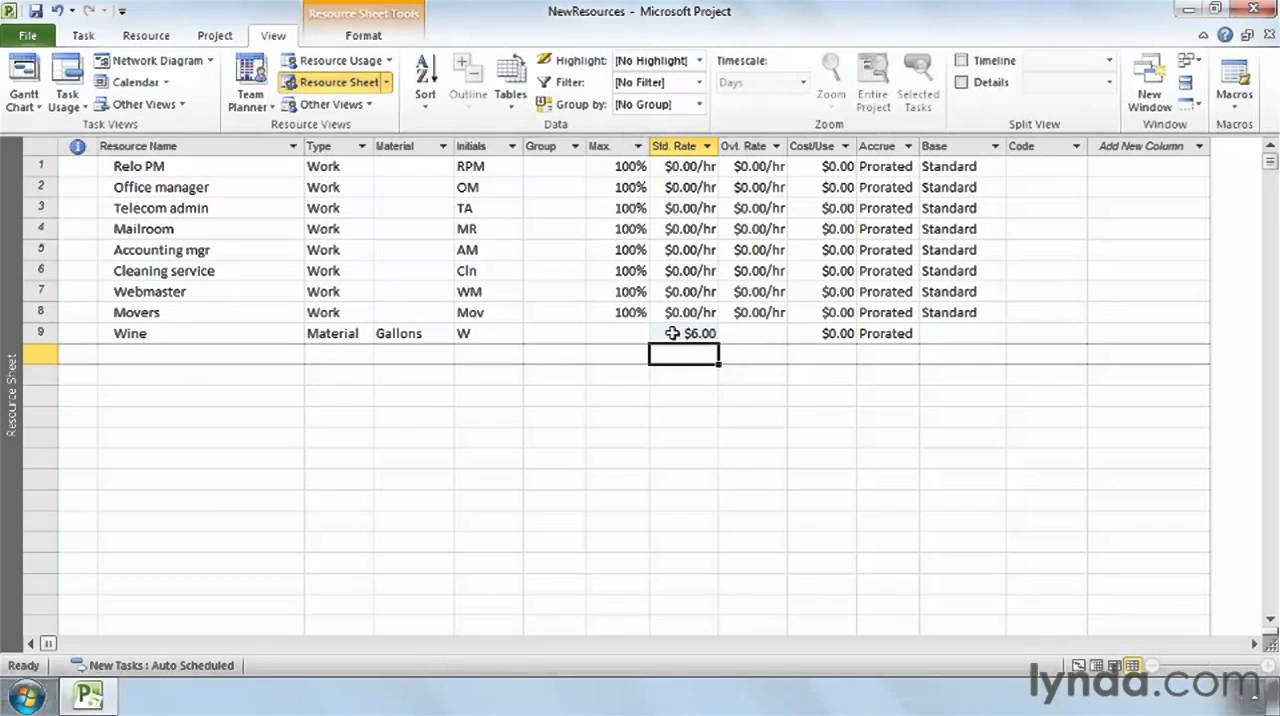Ebook harry potter and the cursed child bahasa indonesia. Example A task consists of 10 hours for two resources with rates of $20 per hour. At the start of the task, the cost is $200. As the resources report actual work, this figure is adjusted. At the end of the task, the total cost is the same as the actual cost.
Remarks In addition to having Project calculate costs, you can enter or modify costs yourself. If you enter costs, Project transfers the difference between the entered value and the previous value into the Fixed Cost field.
Cost (resource field)
Entry Type Calculated
How Calculated When a resource is first added to a project, cost is 0.00 until the resource is assigned to tasks. After assignments are made, cost is calculated based on the Standard Rate, Overtime Rate, Per Use Cost, and Cost accrual settings for the resource and the amount of work assigned to the resource for the task. As actual work or actual cost is reported on assignments for the resource, Project calculates the cost by adding the actual cost to the remaining cost.
Cost = Actual Cost + Remaining Cost
Best Uses Add the Cost field to a resource view to review the running total cost for a resource, combining actual and remaining costs on an ongoing basis.
Example You're tracking costs for a resource with a rate of $20 per hour. The resource is assigned to 15 different tasks throughout the duration of the project. At any time, you can use the Cost field to see the total cost for this resource, which includes both actual cost and remaining cost for all assigned tasks.
Cost (assignment field)
Entry Type Calculated
How Calculated When an assignment is first made, cost is the same as remaining cost, which is the remaining work value multiplied by the resource cost rate. As actual work or actual cost is reported on the assignment, Project calculates the cost by adding the actual cost to the remaining cost.
Cost = Actual Cost + Remaining Cost
Cost is calculated from the Standard Rate, Overtime Rate, Per Use Cost, and Cost accrual settings for the resource and the amount of work assigned to the resource for the task. Any per-use costs for resources are also added to this field.
Best Uses Add the Cost field to the sheet portion of the Task Usage or Resource Usage view to display or filter for the running total cost of an assignment, combining actual and remaining costs on an ongoing basis.
Example An assignment consists of 10 hours for a resource with a rate of $20 per hour. At the start of the assignment, the cost is $200. As the resource reports actual work, this figure is adjusted. At the end of the assignment, the total cost is the same as the actual cost.
Cost (task-timephased field)
Entry Type Calculated
How Calculated When a task is first created, cost is the same as remaining cost, which is the remaining work value multiplied by the cumulative costs of the assigned resources. Cost is calculated based on the Standard Rate, Overtime Rate, Per Use Cost, and Cost accrual settings for the resource and the amount of work assigned to all resources for the task. Any fixed costs for the task are also added to this field. As actual work or actual cost is reported on this task, Project calculates the cost by adding the actual cost to the remaining cost.
Cost = Actual Cost + Remaining Cost
Best Uses Add the Cost field to the timephased portion of the Task Usage view to display the running total cost for a task, combining actual and remaining costs on an ongoing basis.
Example Epson 1430 printing blank pages free. Sean and Chris are assigned to the 'Write proposal' task, which is scheduled for 16 hours of work next Monday through Thursday. They both have a standard rate of $20 per hour for 4 hours of work for each of the 4 days. You add the Cost field to the timephased portion of the Task Usage view and see that for next Monday through Thursday, the scheduled timephased costs for this task are $80 each for the 4 days.
Cost (resource-timephased field)
Entry Type Calculated
How Calculated When a resource is first added to a project, the Cost field contains 0.00 until the resource is assigned to tasks. After assignments are made, cost is calculated based on the Standard Rate, Overtime Rate, Per Use Cost, and Cost accrual settings for a resource and the amount of work assigned to the resource for the task. As actual work or actual cost is reported on assignments for the resource, Project calculates the cost by adding the actual cost to the remaining cost.
Cost = Actual Cost + Remaining Cost
Best Uses Add the Cost field to the timephased portion of the Resource Usage view to display the running total cost for a resource, combining actual and remaining costs on an ongoing basis.
Example Jamie, at $10 per hour, is assigned to 15 different tasks throughout the duration of the project. You add the Cost field to the timephased portion of the Resource Usage view to see the scheduled costs expected for Jamie's work on the project. If Jamie is scheduled for 8 hours per day, you would see timephased cost values such as $80 (8 hours at $10 per hour) for each day worked. If Jamie is assigned at fewer assignment units, you might see lower cost values. If there is scheduled overtime, you might see higher cost values.
Cost (assignment-timephased field)
Entry Type Calculated
How Calculated When an assignment is first made, cost is the same as remaining cost, which is the remaining work value multiplied by the resource cost rate. As actual work or actual cost is reported on the assignment, Project calculates the cost by adding the actual cost to the remaining cost. This figure is distributed across the scheduled duration of the assignment.
Cost = Actual Cost + Remaining Cost
Cost is calculated based on the Standard Rate, Overtime Rate, Per Use Cost, and Cost accrual settings for the resource and the amount of work assigned to the resource for the task. Any per-use costs for resources are also added to this field.
Best Uses Add the Cost field to the timephased portion of the Task Usage or Resource Usage view to display the running total cost for an assignment, combining actual and remaining costs on an ongoing basis.
Example Sean is assigned to the 'Write proposal' task, which is scheduled for 16 hours of work from Monday through Thursday. Sean's standard rate is $20 per hour for 4 hours of work for each of the 4 days. You add the Cost field to the timephased portion of the Task Usage or Resource Usage view and see that for Monday through Thursday, the scheduled cost is $80 for each day.
Calculating the cost of a material project resource in might take you back to solving problems in your old high school algebra class. Fortunately, Project 2016 makes a straightforward calculation to arrive at the cost of using a material resource.
When you assign a work resource to a task, Project multiplies its standard hourly rate by the hours of work for the assignment. But material resources don’t have hours of work: You pay for them by the unit quantity, not by the hour. So when you set up a material resource, you specify a standard rate for a single unit (per yard, or ton, or gallon, for example) and assign a certain number of units to each task. The cost is the number of units multiplied by the cost per use.
To assign a standard unit rate for a material resource, follow these steps:
- Display Resource Sheet view.
- If you haven’t already done so, click the Material Label column for that resource and then type a unit name (such as gallon).
- Click the Std Rate column for the resource you want to set and then type a dollar amount (such as the cost per gallon).
- Press Enter or Tab to finish the entry.
The following figure shows that the water and beverages are set up at a cost per gallon, with a setup fee for the company to deliver and set up the water and beverage stations.
You can also make cost-rate entries in the Resource Information dialog box. The Costs tab of this dialog box, shown here, offers columns labeled Standard Rate, Overtime Rate, and Per Use Cost.
Note that you can also use the Resource Information dialog box to enter as many as five standard unit rates with effective dates to account for fluctuations in unit cost over the life of the project.
A colleague and I were discussing how Microsoft Project calculates duration, work, and resource utilization. My colleague was managing an outsourced project under a time and materials contract and wanted to schedule a four-hour task over three days. He had a few challenges trying to schedule the task in Microsoft Project until we discussed the importance of task types and the Duration X Units = Workequation.
Microsoft Project schedules tasks based on three variables: duration, units (or resources), and work. You get to choose two of these variables, and Microsoft Project calculates the third. Project managers run into a scheduling circle when they try to hold all three of these variables fixed. Just like the scope, cost, and time project triangle, if you change one variable, the others adjust as well.
In my colleague's scenario, the project manager has three days to complete four hours of work. Since the project is outsourced to a vendor, and the project manager doesn't have direct control of the resource, a fixed duration task type is recommended. The project manager doesn't care when the work gets done, as long as it's in the three day estimate. By setting the task to use a fixed duration task type, the number of hours and resources can fluctuate, and the three day duration will remain constant.
In actual practice using a time and materials contract, the project manager would care about the number of hours spent from a budget perspective. From a schedule perspective, the project manager is still expecting a three day fixed duration for the task.
Using the Duration X Units = Workformula, the project manager will enter duration and work into Microsoft Project and let the tool calculate resources.To create a four-hour task using a three day fixed duration, follow these steps:
- Insert the Type and Work fields into the Gantt Chart view.
- Enter the task name.
- Change the Type field to Fixed Duration.
- Enter 3 days in the Duration column.
- Enter 4 hrs in the Work column.
- Assign a resource.
- Microsoft Project will calculate the 17% utilization.
How To Add Fixed Cost To Ms Project
Figure A depicts Task A using a three-day duration, four hours of work, and 17% resource utilization.Figure AFigure A: three-day duration with four hours of work
In the Task B example, a Fixed Work task could be entered with a resource assigned 100%, and the resulting duration would be 0.5 days. Since the requirement is to complete the task within three days, the fixed duration task is recommended.
For internal projects with internal resource costs, I prefer to build fixed duration tasks using 100% allocated resources and let Microsoft Project calculate the work. For external projects that use different contract types, the mix of task types will depend upon the work and the level of tracking required in your project schedule.
To learn more about the different task types, read my Microsoft Project tutorial, Use Fixed Duration, Fixed Work and Fixed Unit Type Fields.
Cost resources provide an easy way of applying miscellaneous or multiple costs to a task, like airfare and dining— in addition to the more commonly applied costs like people’s salaries or per-use costs, such as consultant fees.
Cost resources don’t depend upon the amount of work done on tasks. Nor do they depend on any calendars used in the project, as do work resource salaries, or rate costs for material resources, such as computer time and rental machinery.
Let’s look at this a little more closely since cost resources are created differently than the other costs, and they are applied differently as well.
First, off to the Resource Sheet to create a few cost resources. In Project 2010, click the View tab, and then click click Resource Sheet.
In Project 2007, click the View menu, and then click Resource sheet.
- Add a couple cost resources, like Airfare and Dining. In the Type column for each cost resource, click Cost. In the example below, two cost resources have been added below a few people resources and material resources.
Notice that the cost columns for the cost resources become unavailable for editing. This is because the actual cost value of the cost resource isn’t set in this view, as the other costs are. The cost value for cost resources are set as you assign or apply this cost resource to a task using the Assign Resources dialog box. Let’s look at this now.
- Go back to the Gantt Chart (I assume you know how to get there).
- Select the task that you want to apply a cost resource to, and then click Assign Resources.
You can open the Assign Resource dialog box in a number of ways:
On the Resource tab, click Assign Resources.
Right click on the task, and click Assign Resources.
Double click a task to bring up the Task Information dialog box, and then click the Resources Tab.
For Project 2007, click Assign Resources on on the Standard toolbar. - Select the cost resource that you entered into the Resource Sheet, and then in the Cost column, enter the value for this cost resource as applied to the selected task. After you type a cost value, click Assign to assign the value of the cost resource to the task. Notice when you do this that the cost resource and its value appear with the other resource names on the Gantt bar (and, No, you can’t remove the cost resource name and value from appearing with the other resource names).
Note You can keep the dialog box open as you continue assigning cost resources to other tasks. Just click the new task behind the dialog box.
Keep one important thing in mind as you use cost resources: You can reuse the same cost resource. That is, If two tasks require two different plane trips and thus two different airfares, simply use one value for the cost resource as applied to one task, and a different value for the same cost resource as applied to the other task. Make sense? If not, leave a comment, and I’ll try to clear up any confusion.